티스토리 뷰
요즘 신학기를 맞아 노트북을 구입하시는 분들 많으신거같아요
는 바로 접니다.

5년 가까이 사용한 이그닉 노트북이 골골 수명을 다해가던 와중,
AI 를 내세우며 광고하는 갤럭시북4 를 보고 이때싶 질러보았습니다.
남보다 비싸게 사면 배아프니까 이리저리 알아보다가 라이브방송을 통해 구입하게되었는데요.
제가 구입한 모델은 갤럭시북4 프로 256GB (프리도스) 버전 입니다.
쉽게말해 저렴한대신 윈도우가 설치되어있지 않는 모델이죠
지금부터 프리도스 노트북에 윈도우를 설치하는 방법을 알려드릴테니 잘 따라와보세요!
STEP 1. 윈도우 구입하기 & 윈도우 내려받기
운영체제가 미포함되어 출시된 제품은 윈도우 설치파일을 다운로드하여 설치하거나, 정품을 구입하여 설치할 수 있습니다.
마이크로소프트 홈페이지를 통해 설치하는 경우 설치는 가능하나 정품인증키 없이는 인증이 안되기에,
저는 정품을 구입하여 설치하는 방법을 선택했어요
마이크로소프트 홈페이지를 통해 USB 설치미디어를 제작해 설치하는 과정은 아래 삼성 안내페이지를 참고해주세요
https://www.samsungsvc.co.kr/solution/393321
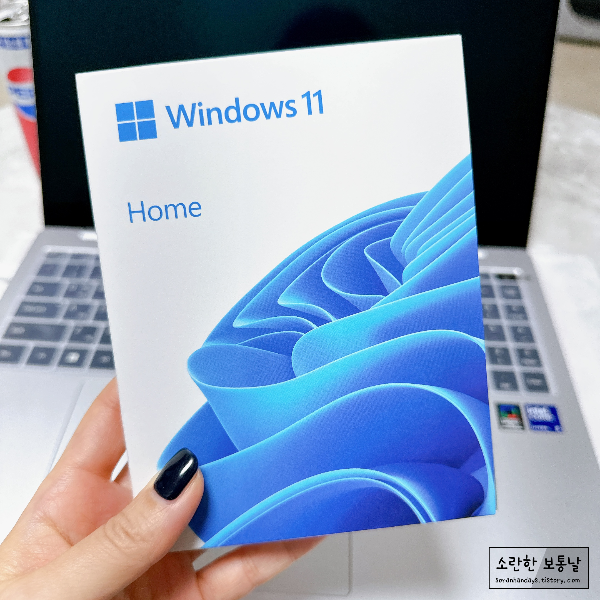 |
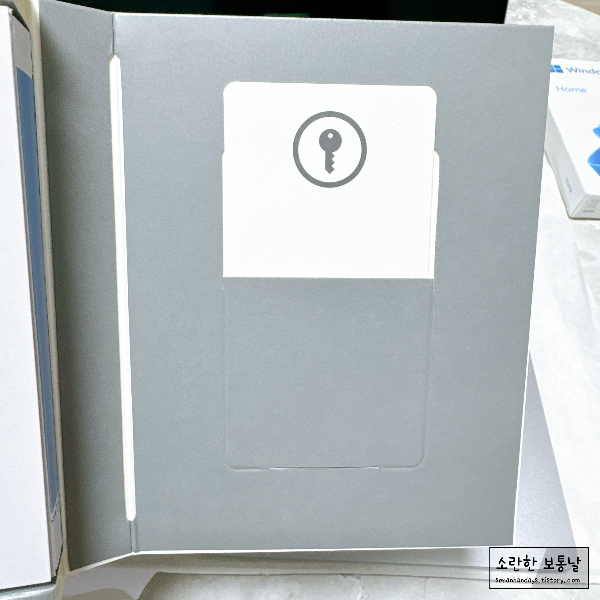 |
 |
정품프로그램을 구입하시면 요렇게 정품키가 적힌 종이와 설치파일이 담긴 USB가 함께 오는데요
옆에 잘 챙겨놓으시고 그럼 이제 구입하신 PC를 켜고 잘 따라오시기 바랍니다.
(USB 설치미디어를 무사히 제작하신 경우도 아래 순서대로 따라오시면 됩니다)
STEP 2. 윈도우 설치하기

프리도스 노트북을 그냥 켜면 제조사마다 약간은 다르겠지만 안내창 같은게 뜨게 돼요
운영체제가 설치되지않았기 때문이죠
요건 삼성 갤럭시북4 기준 안내화면 입니다.
그럼 안내를 한번 찬찬히 읽어보신 후 PC를 껐다가 다시 켜봅시다.
이때, PC 전원을 켜자마자 삼성로고가 나타나기 전까지 F10 키를 파파ㅏ팍 연타해주세요
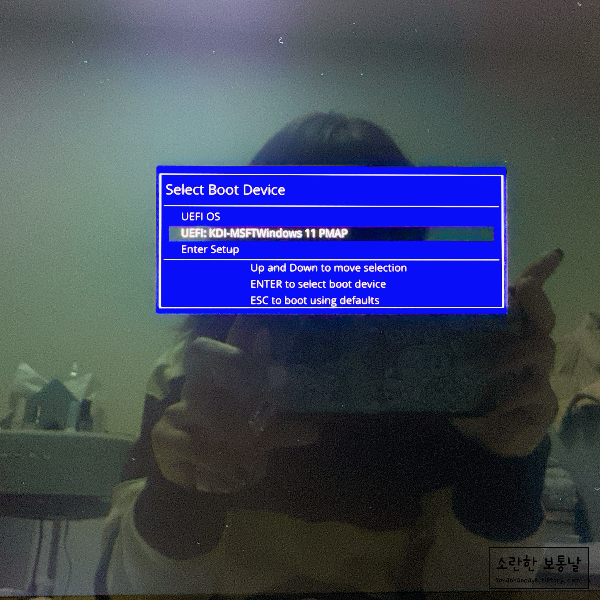
자, 잘 뚜드려(?) 주셨다면 그럼 이런창이 뜨게됩니다.
그럼 본인이 설치하기로 USB 에 저장한 운영체제를 확인후 엔터를 눌러주세요
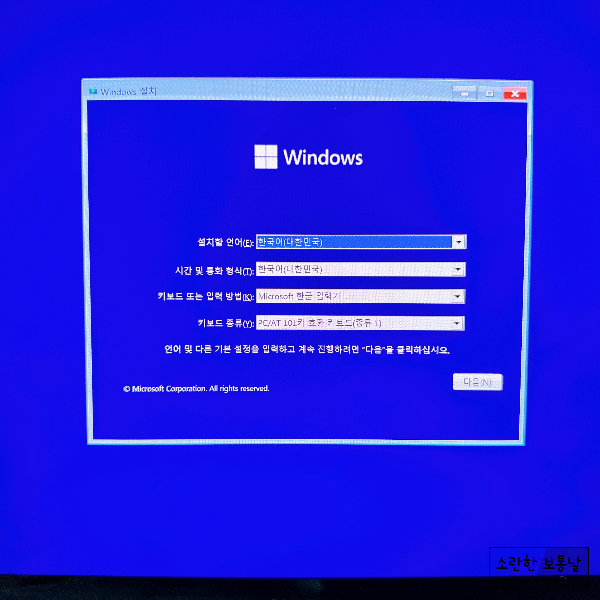
그리고 무난하게 프로그램 설치하듯이 안내에 따라 진행해주시면되는데요
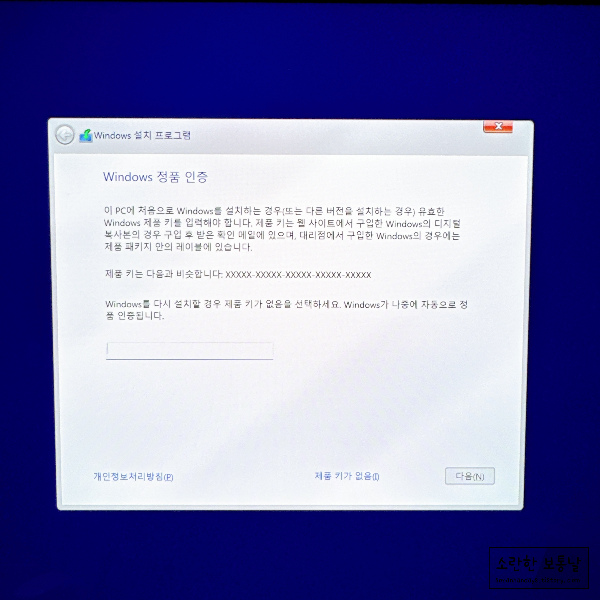
저 처럼 정품 프로그램을 구입하신 경우 동봉된 종이를 확인하여 제품키를 입력하시고,
마이크로소프트에서 다운로드 받으신 경우 제품키가 없음 을 선택하시면 됩니다.
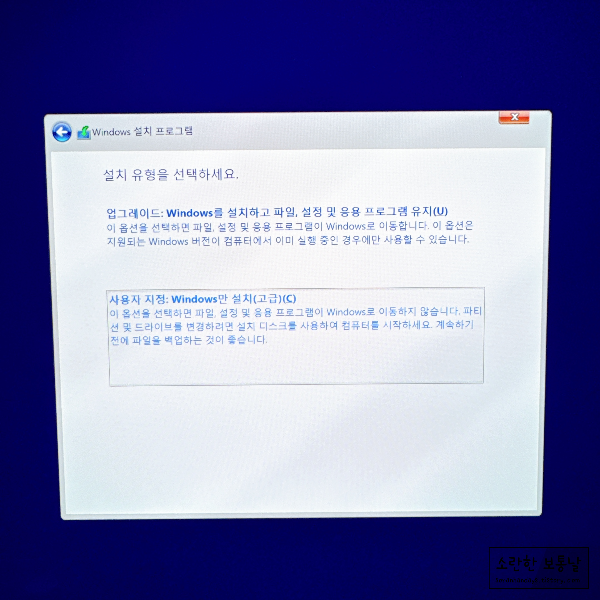
다음, 설치유형은 아래 사용자지정 : Windows 만 설치(고급) 을 선택,
엔터를 눌러주세요
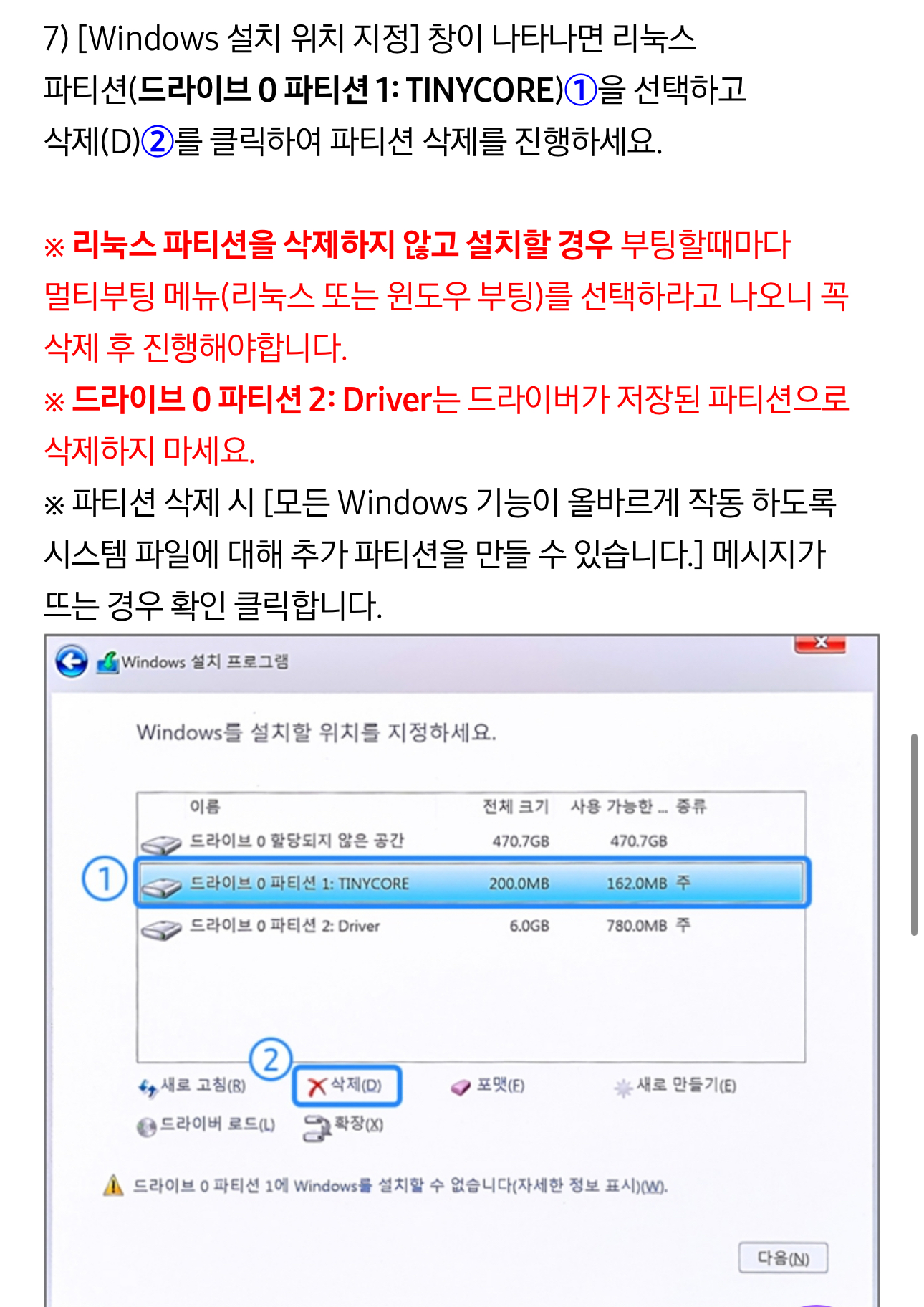 |
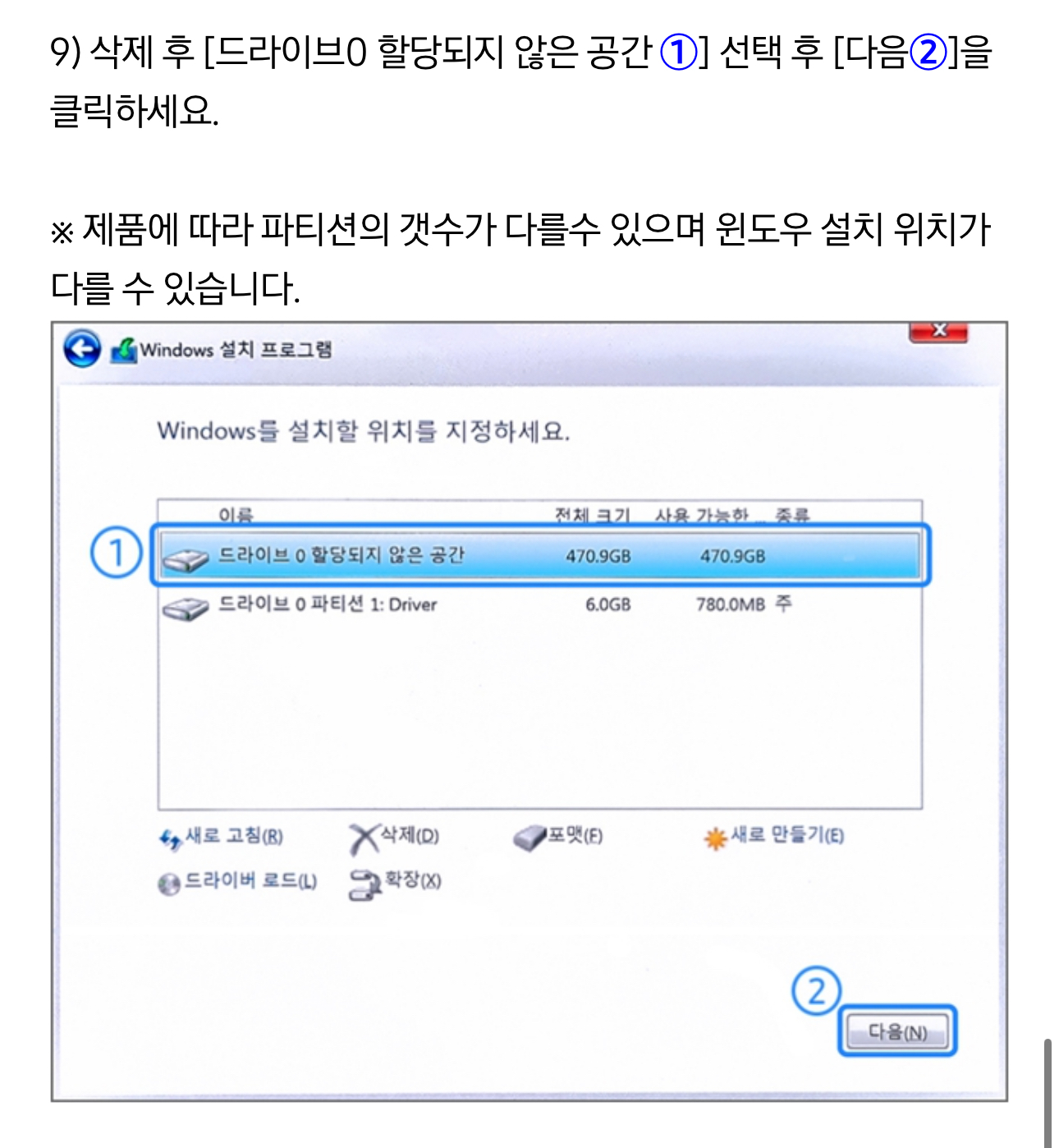 |
그러면 이런 창이 나타납니다.
드라이브가 3개 나타나는데 중요하니까 잘 보고 따라해주세요!
★왼쪽사진★ 중간에 위치한 동그라미1번 드라이브를 삭제 합니다.
☆오른쪽사진☆ 의 첫번째에 위치한 동그라미1번 드라이브에 윈도우를 설치합니다.
(참고)
첫번째 드라이브는 구입하신 PC 용량에 따라 저장소 크기가 할당된 파티션이고
두번째 드라이브는 리눅스 파티션이라고 프리도스 부팅을 하는 녀석이고
세번째 드라이브는 기타 설치파일들이 들어가있는 파티션이에요
이건 미리 지우면 나중에 귀찮아지니까 일단 놔두셨다가 설치를 다 하고 나서 지우시면 됩니다.
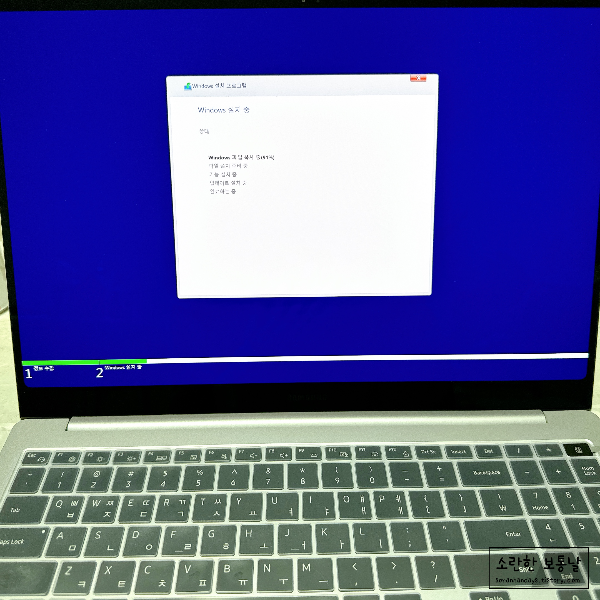
윈도우 설치가 진행되면서 PC가 몇번 재시작할텐데요
시스템 환경에 따라 다소 시간이 걸릴수도 있지만 여기까지 오셨다면 절반이상은 하신거에요!
STEP 3. 사용자환경설정 & 네트워크 연결하기
설치가 어느정도 되고나면 환경설정을 해야하는데요,
Windows11 버전은 초기 환경설정 과정에서 반드시 인터넷을 연결해야 합니다.
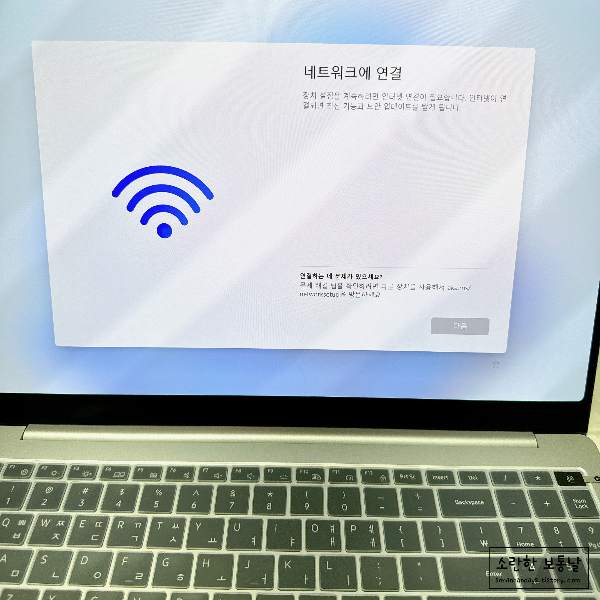
만약 우리가 흔히 알고있는 연결가능한 네트워크를 선택하는 화면이 아니라,
요런 화면이 나온다면 아래와 같이 진행해주세요!!
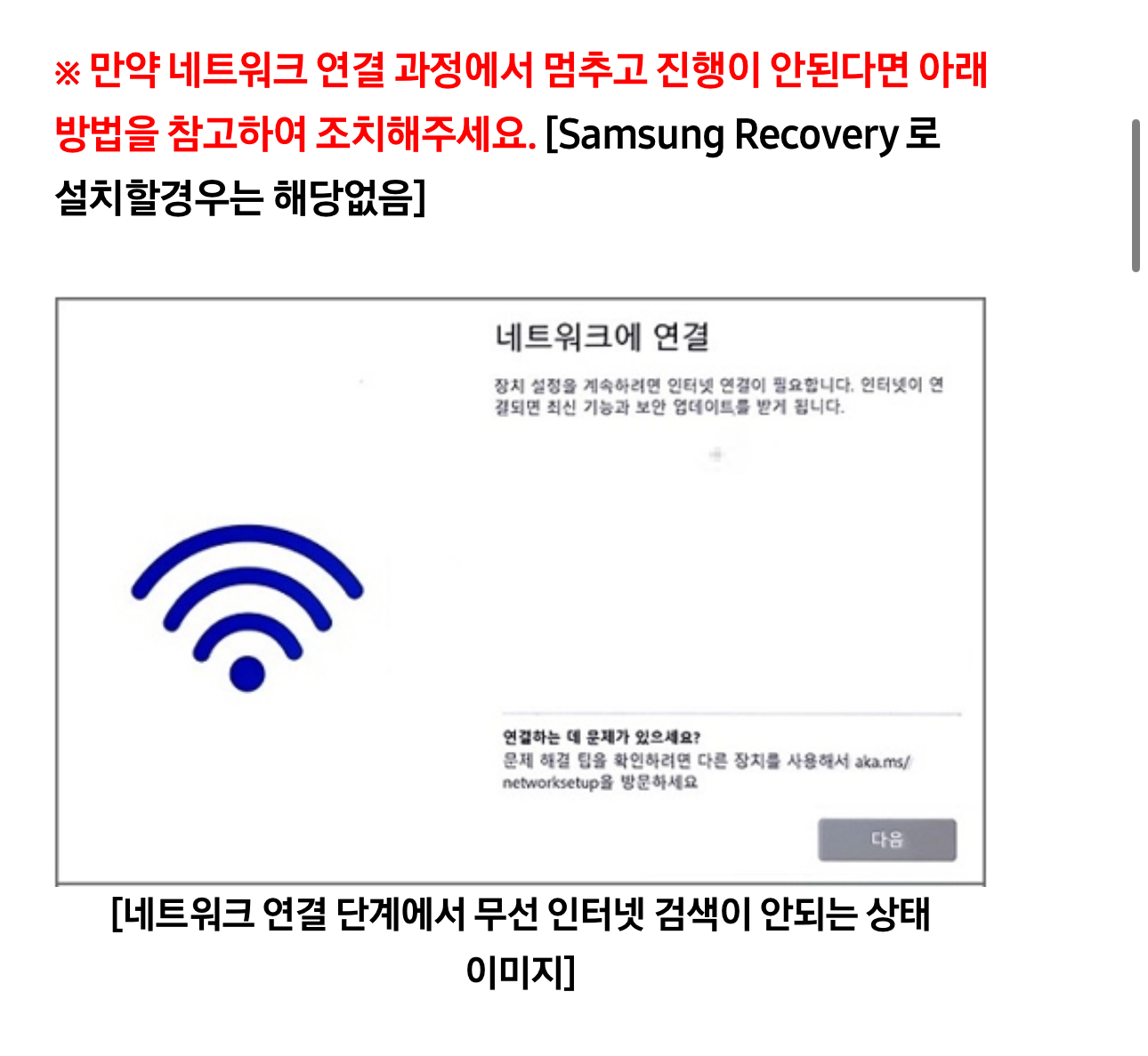 |
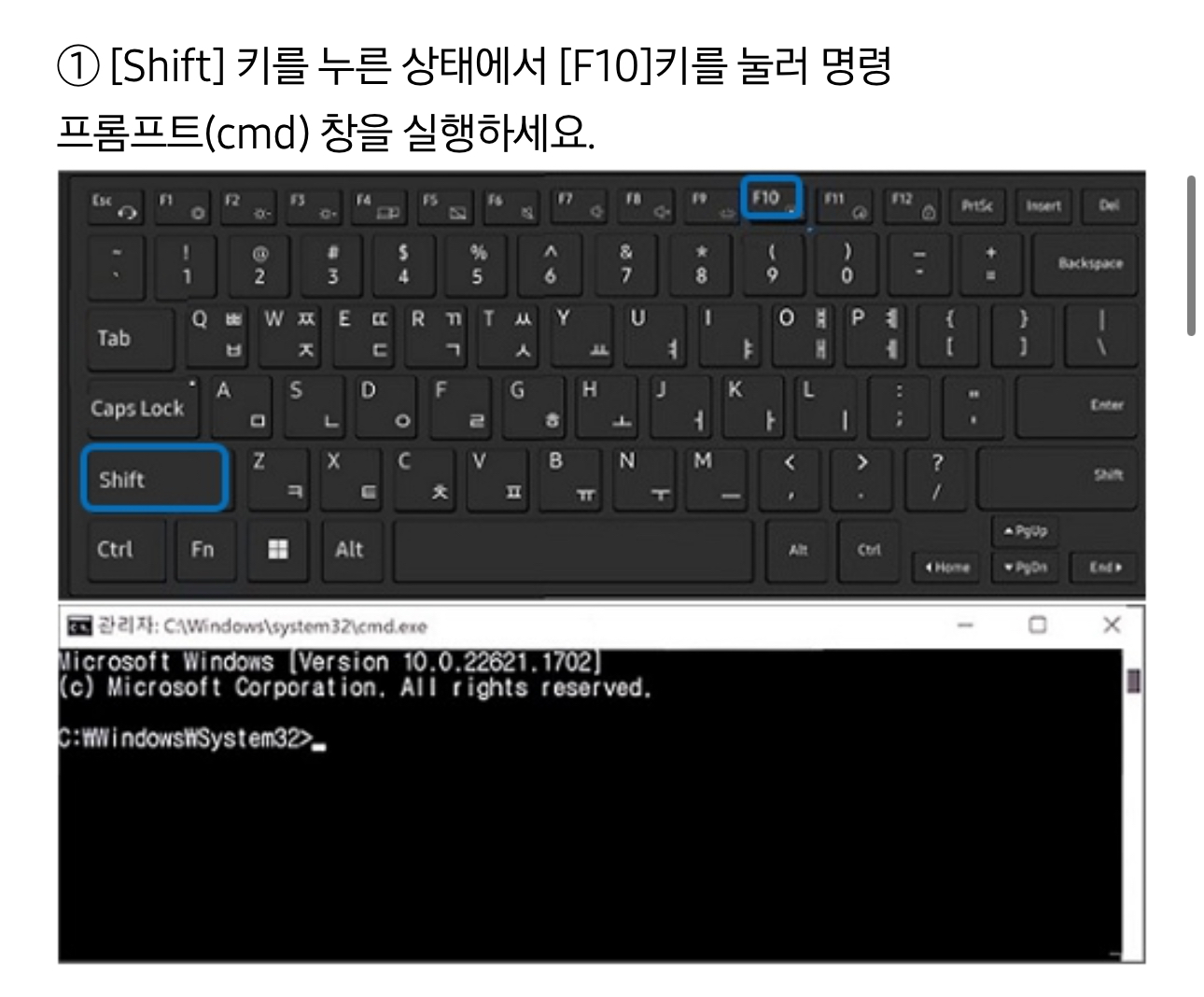 |
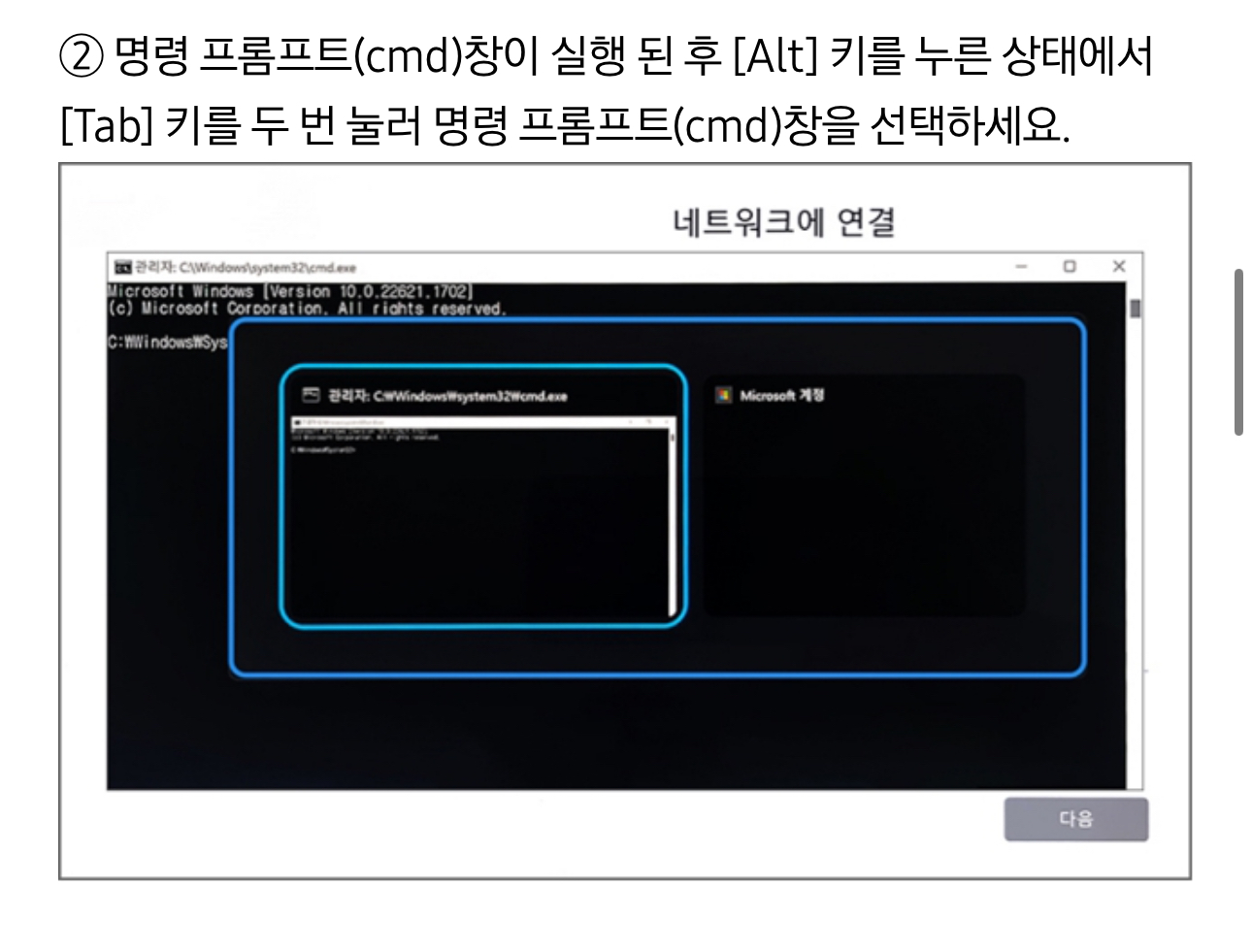 |
 |
https://www.samsungsvc.co.kr/solution/1312483
여기가지 잘 따라오셨다면 이제 마무리,
PC 이름을 정해주시고 마이크로소프트 로그인, 비번설정 등 기본적인 설정만 해주시면 끝입니다!
짝짝짝! 수고많으셨어요

STEP 추가. SSD 설치하기
저는 256GB 로 구입을 하였는데, 갤럭시북4 프로의 경우 SSD 슬롯이 2개가 있어요
그래서 간단하게 SSD 를 추가할수있지않을까 하는 생각으로...일단 SSD를 질렀습니다.

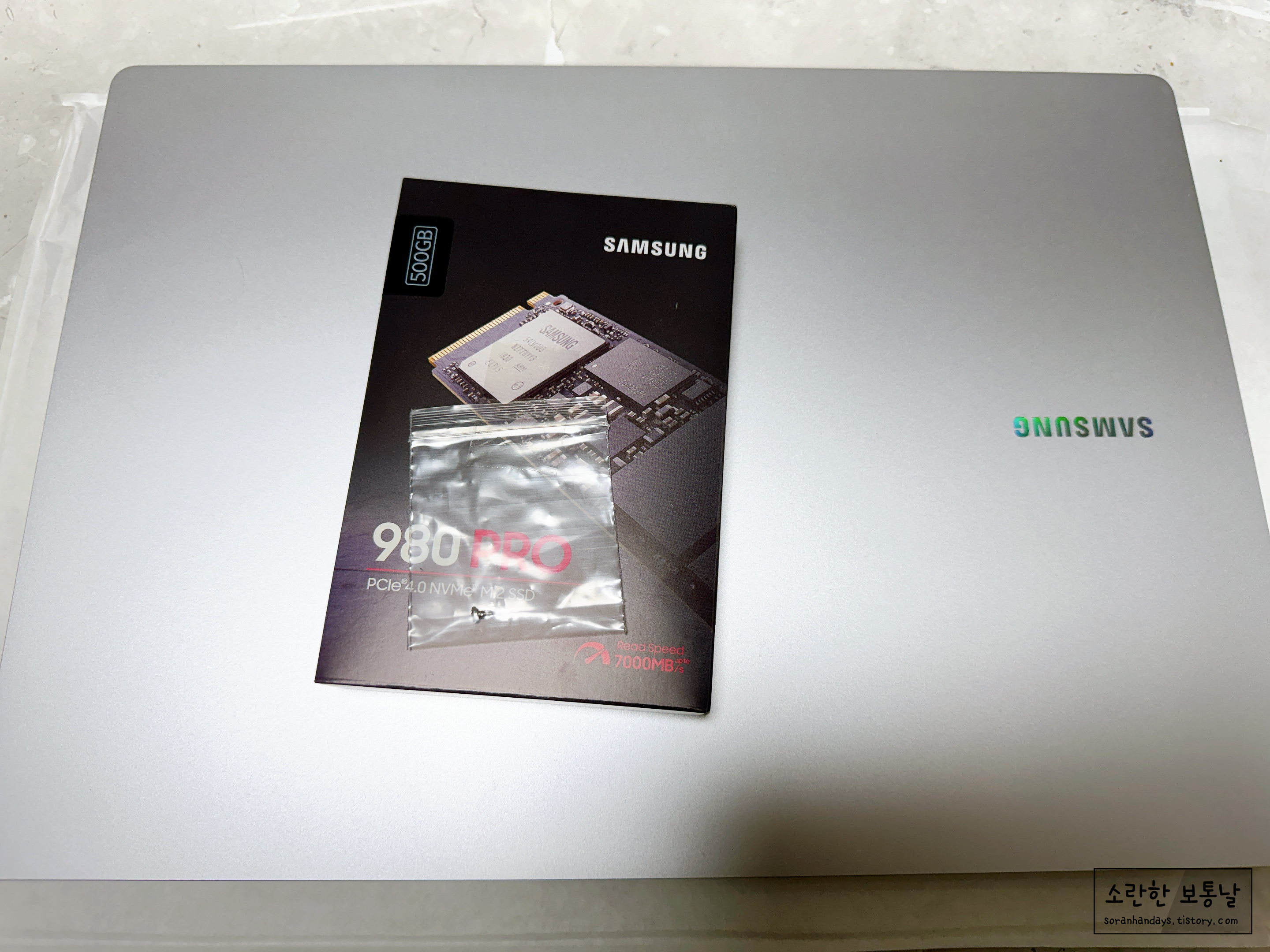
그 이름도 영롱한 삼성 980 PRO 500GB
이로써 저렴하게 PC를 구입하기 위해 프리도스를 선택한 의미가 없어졌습니다.
최신형노트북에 Windows11 정품 그리고 SSD 까지 구입해서 또이또이가 돼...버렸으니까요
약간, 아주 약간 저렴하게구입했으나 상당히 번거로운 작업을 자처하게 되었어요 ㅋㅋㅋㅋㅋㅋ
호기롭게 뒷판을 뜯으려고 했는데요?!
요래됐습니다.


요즘 노트북 뒷판이 너무 얇게나와서 여차하다간 깨먹거나 기스 왕창 낼것같더라구요ㅠ-ㅠ
섭센에 가시면 전문가님께서 전용 뾱뾱이같은 장비로 10분도 채 걸리지않아 쏙! 작업해주시니
웬만하시면 섭센을 찾아가시는것을 추천드립니다....ㄷㄷ
비용은 12,000원 들었습니다.
(2024.2.22일 기준)
도움이 되셨다면 하트한번 꾹 눌러주세요 ♥
궁금한 사항이 있으신 경우 댓 주시면 제가 아는 선에서 알려드릴게요
그럼 안녕히
'소소한 취미생활 > Shopping 탕진잼' 카테고리의 다른 글
| 셀프인테리어 전동커튼 달기 (feat.헤이홈) (0) | 2022.03.09 |
|---|---|
| 논픽션 쇼룸 in해운대 핸드크림 구입후기 (0) | 2022.02.15 |
| 여자 골프장갑 3종 리뷰 (피브비/코스트코/타겟2) (0) | 2021.11.09 |
| 대체 링티가 뭐길래? 궁금해서 마셔본 링티 내돈내산🤔 (0) | 2021.11.06 |
| 코스트코 골프장갑 구입후기 (+사이즈팁) (0) | 2021.10.12 |
